Setting up a watch assignment
Require students to watch a VoiceThread in full. Great for:
- Non-interactive lecture delivery
- Compliance and training
Note: If you haven’t built a VoiceThread link in your course yet, please visit the link building support page to get started.
New VoiceThread
Legacy VoiceThread
Step 1: Choose Activity
Click on the Watch button, then click “Continue” at the bottom of the screen.
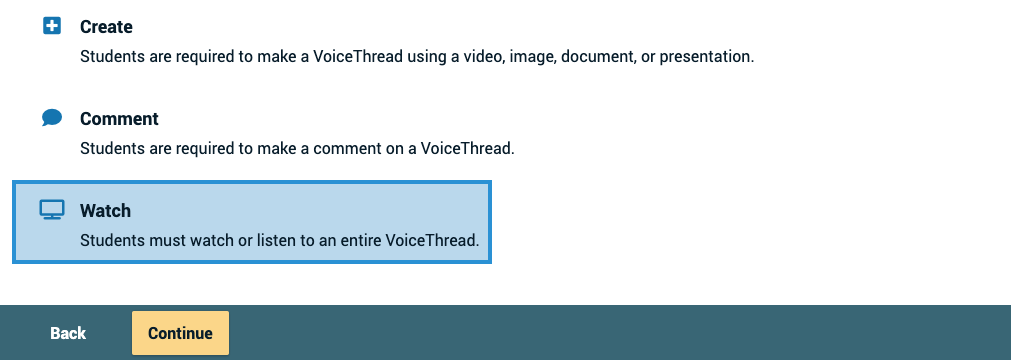
Step 2: Choose content
Select which VoiceThread you want to use for this assignment. Students will be required to watch 100% of all slides and comments. To use an existing VoiceThread, select from any of the ones you have created or that you can edit, and then click “Continue” at the bottom of the screen. This will take you to the page where you can make any edits necessary. Once you choose the VoiceThread you want to use, a copy of that VoiceThread will be made to use in this assignment. You will continue to own the clean original.
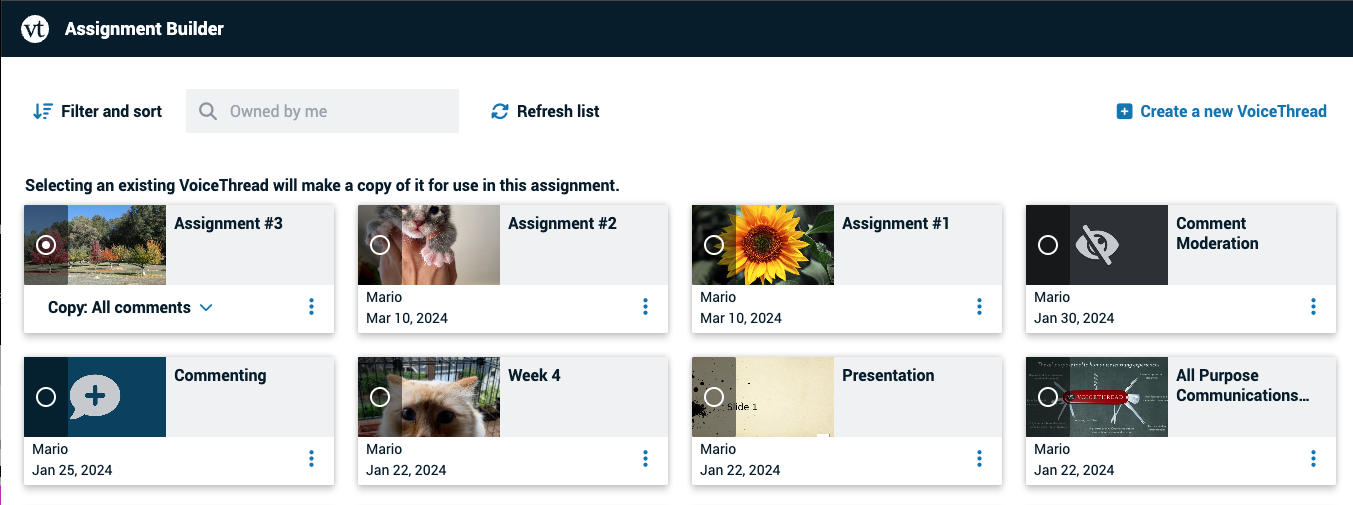
If you haven’t created the VoiceThread you want to use yet, click on “Create a new VoiceThread” in the top-right corner. This will take you to the create page, where you can upload new slides and click “Continue” at the bottom of the page to open the VoiceThread and record comments.
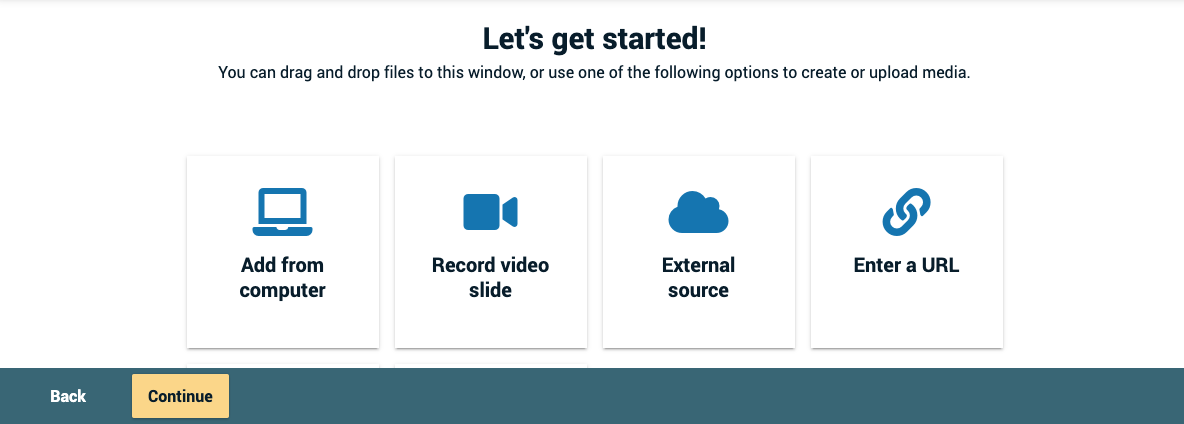
Step 3: Choose options
Select the playback settings you want your VoiceThread to have.
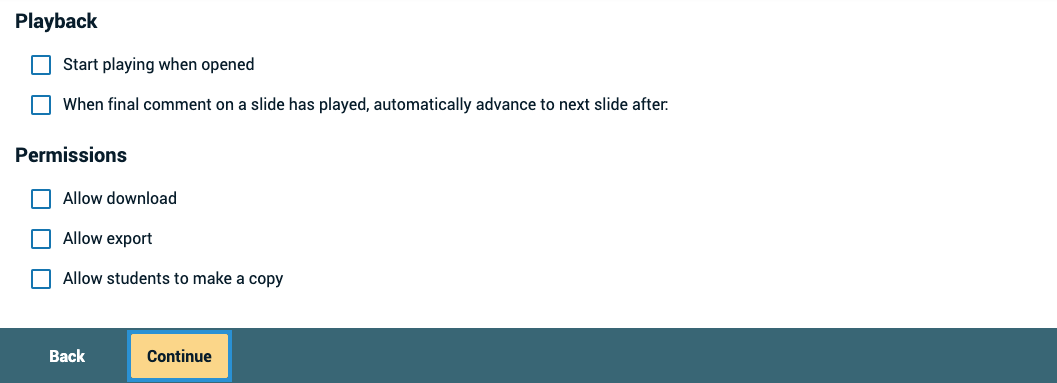
Start playing when opened
The comments on your VoiceThread will begin playing automatically when people first open it.
When final comment on a slide has played, automatically advance to the next slide after __ seconds
When the VoiceThread is in play mode, it will play through all of the comments on a slide and then move to the next slide automatically. The number of seconds is the “pause” time before the slide advances.
Allow download
Allow students to download the central media from your VoiceThread.
Allow export
Allow students to export Your VoiceThread.
Allow students to make a copy
Allow students to make a copy of your VoiceThread.
Click “Continue” at the bottom of the screen when you’re done.
Step 4: Finalize
Set the final details for your assignment.
Assignment name
This will appear at the top of the assignment in the student’s view.
Assignment instructions
These instructions will appear on the right-hand side of the student’s view. Tell them more about what you expect from them here.
Example URL
If you have created an example you want students to follow or more information about the assignment, enter the link to that page here. It will appear on the right side of the student’s view.
Message shown to student after they submit
Customize the message students see after they’ve submitted their VoiceThread. A little personalization goes a long way!
Prerequisite Students will not be able to start this assignment unless they have already submitted a previous VoiceThread assignment in this course. Check this box and then browse for the assignment(s) you want to require them to complete before beginning this one.
Start date
Students will not be able to view the assignment until the start date/time. If you want it to be open immediately, leave this blank.
Due date
This is the date the assignment is due. Students can still submit after the due date, but they will be marked late.
Close date
Students will not be able to access the assignment at all after this date. If you want the assignment to be open indefinitely, leave this blank.
Allow students to view assignment after submitting
If you don’t want students to be able to see the work they’ve submitted, un-check this box. If you want them to see their work so you can record feedback on it, leave it checked. They will not be able to make any changes to their work even if they can see it.
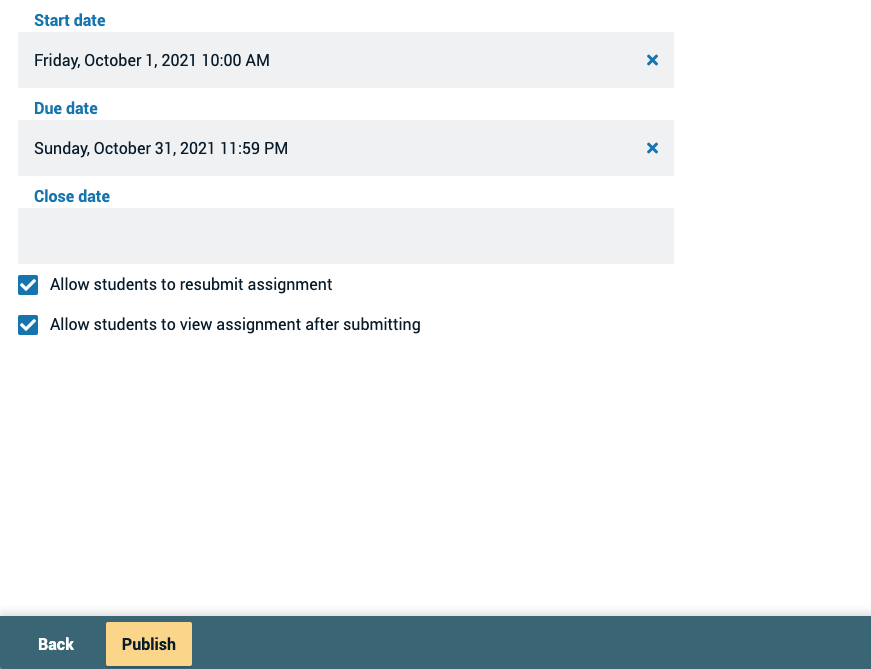
Click “Publish” at the bottom of the screen when you’re done. This will return you to your course page.